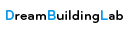使用Rufus制作Windows 11启动盘并安装Windows 11的步骤如下:
1. 准备工作
A. 下载Windows 11镜像文件 (ISO):前往[微软官方网站](https://www.microsoft.com/software-download/windows11)下载Windows 11的ISO文件。找到下载适用于 Windows 11 设备的 Windows 64 磁盘映像 (ISO),然后选择适用于x64设备的多版本,然后立即下载。

也可以直接使用下载工具下载以下官方ISO镜像文件
24H2(version 24H2)
- Windows 11 (家庭中文定制版), version 24H2 (x64) – DVD (Chinese-Simplified)
ed2k://|file|Win11_24H2_China_GGK_Chinese_Simplified_x64.iso|5541251072|34FC53C2D903A397596F3DDBEC0C10AA|/
- Windows 11 (专业中文定制版), version 24H2 (x64) – DVD (Chinese-Simplified)
ed2k://|file|Win11_24H2_Pro_Chinese_Simplified_x64.iso|5606453248|1B20C6FADEF04DE45934A339AD6A6596|/
- Windows 11 (business editions), version 24H2 (x64) – DVD (Chinese-Simplified)
ed2k://|file|zh-cn_windows_11_business_editions_version_24h2_x64_dvd_5f9e5858.iso|5749889024|76F032A10CE069110AA1DD1C7104BBC9|/
- Windows 11 (consumer editions), version 24H2 (x64) – DVD (Chinese-Simplified)
ed2k://|file|zh-cn_windows_11_consumer_editions_version_24h2_x64_dvd_bfc0d79b.iso|5829044224|EF683BDE621E6BC2A96AB2ACEC626620|/
- Windows 11 IoT Enterprise, version 24H2 (Arm64) – DVD (English)
ed2k://|file|en-us_windows_11_iot_enterprise_version_24h2_arm64_dvd_e9155a10.iso|5414828032|7A738B19B391C1EE8FC32A0C30932ECC|/
- Windows 11 IoT Enterprise, version 24H2 (x64) – DVD (English)
ed2k://|file|en-us_windows_11_iot_enterprise_version_24h2_x64_dvd_3a99b72b.iso|5458604032|4C8C47D46828E433DE47084530AFE33E|/
24H2(Enterprise LTSC)
- Windows 11 Enterprise LTSC 2024 (x64) – DVD (Chinese-Simplified)
ed2k://|file|zh-cn_windows_11_enterprise_ltsc_2024_x64_dvd_cff9cd2d.iso|5287520256|D6E4FE0BA5FD8A2F22FC9C0326481791|/
- Windows 11 IoT Enterprise LTSC, version 24H2 (Arm64) – DVD (English)
ed2k://|file|en-us_windows_11_iot_enterprise_ltsc_2024_arm64_dvd_ec517836.iso|5121449984|4EA1DF25874249DBE10588D980046CA8|/
- Windows 11 IoT Enterprise LTSC, version 24H2 (x64) – DVD (English)
ed2k://|file|en-us_windows_11_iot_enterprise_ltsc_2024_x64_dvd_f6b14814.iso|5144817664|5E748CCAC9DB8C0783B1559731BD7183|/
B. 下载Rufus:到[Rufus官网](https://rufus.ie/)下载最新版本的Rufus工具。目前最新的版本是4.6版本。目前的电脑都是64位的,所以直接下载x64的就可以。
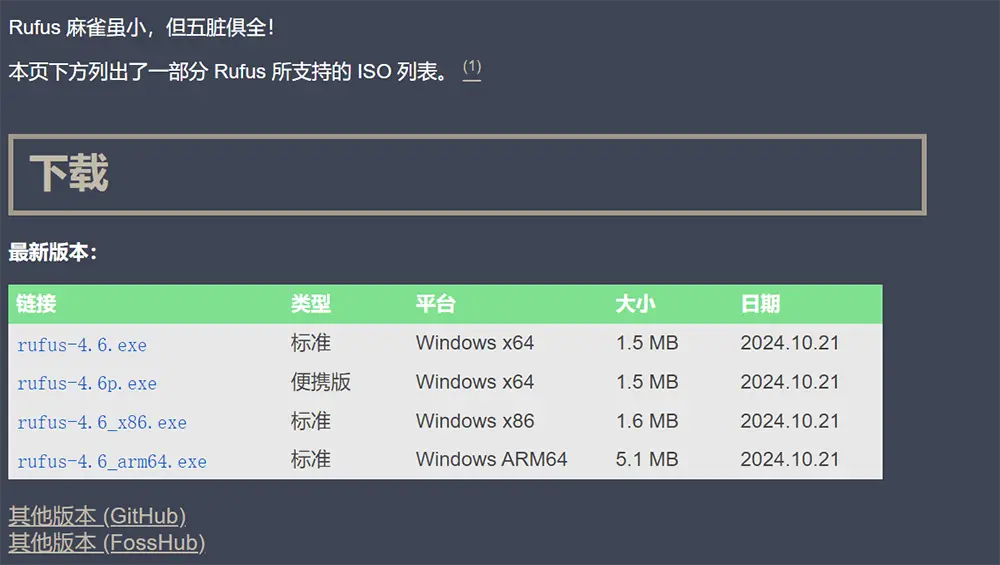
C. 准备一个USB驱动器:确保容量至少为8GB,并备份数据,因为制作启动盘会清空USB驱动器上的所有文件。
2. 使用Rufus制作Windows 11启动盘
A. 插入USB驱动器到电脑的USB接口中。
B. 打开Rufus:运行Rufus,等待软件识别USB驱动器。
C. 选择设备:在Rufus的“设备”下拉列表中选择你的USB驱动器。
D. 选择启动盘类型:
– 在“启动盘”选项中,点击“选择”按钮,找到并选择你下载的Windows 11 ISO文件。
E. 配置Rufus设置:
– 分区类型:根据你的电脑选择合适的分区方案。
– 如果是新的主板,通常支持 GPT分区和UEFI引导,选择“GPT”。
– 如果是较旧的电脑主板,选择“MBR”。
– 文件系统:保持默认的“NTFS”。
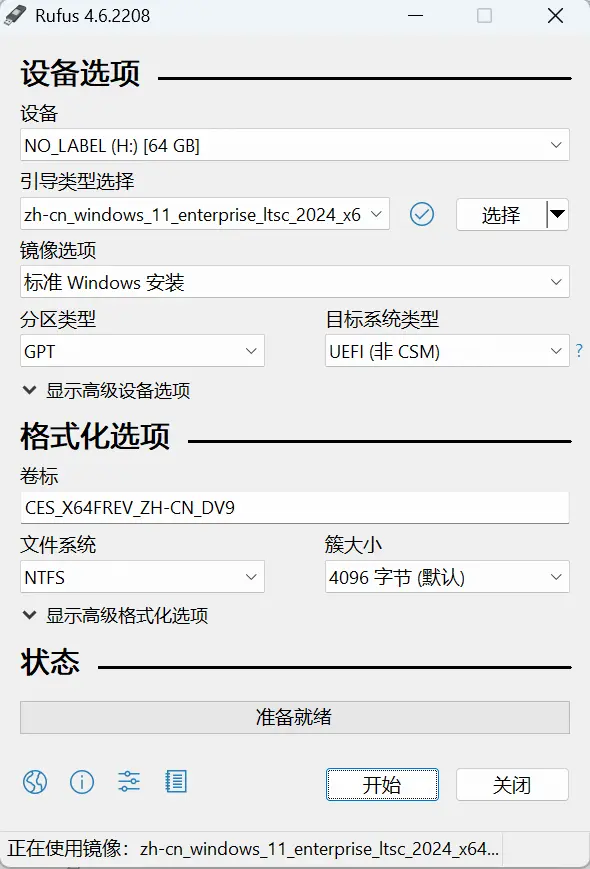

F 点击“开始”:确认所有设置无误后,点击“开始”,这时候会提示您是否自定义Windows安装,如果是比较老的电脑,可以勾选移除对4GB+内存、安全引导和TPM2.0的要求以及移除对登录微软账户的要求。
G. 等待制作完成:Rufus会开始写入Windows 11镜像文件,过程大约需要几分钟。完成后会显示“准备就绪”。
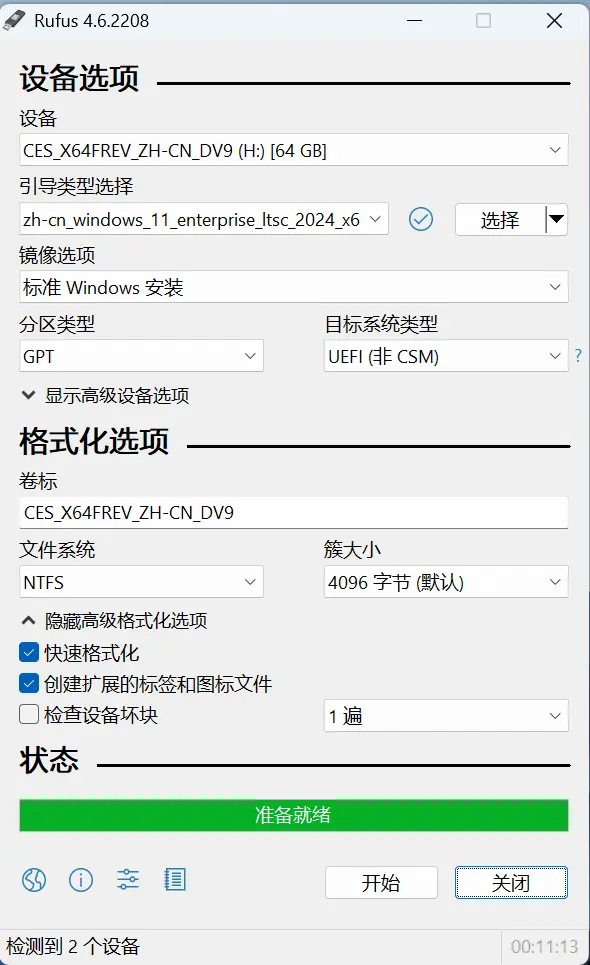
3. 安装Windows 11
A. 插入启动盘并重启电脑。
B. 进入BIOS:在开机时按下指定的键(通常是F2、F12、DEL或ESC)进入BIOS设置。
C. 设置启动顺序:在BIOS中找到“启动顺序”选项,将USB驱动器设置为第一个启动设备。
D. 保存并重启:保存设置并退出BIOS,电脑会从USB启动。
E. 开始安装:
– 选择语言、时间格式和键盘布局,然后点击“下一步”。
– 点击“现在安装”。
– 输入产品密钥(如果没有,可以选择“我没有产品密钥”),选择你想安装的Windows 11版本。
– 选择安装类型:通常选择“自定义”以进行全新安装。
– 选择分区:根据需求选择分区或格式化已有分区,然后点击“下一步”开始安装。
F. 等待安装完成:电脑会多次自动重启并完成Windows 11的配置。
如果您转载的话,麻烦您注明一下出处。因为一篇图文并茂的文章写下来,差不多要一到三个小时。感谢您对我劳动的尊重。