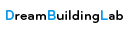如何备份和恢复WordPress网站
为什么要备份您的网站?
创建定期的 WordPress 备份对于您网站的安全至关重要。 备份让您高枕无忧,并可以在灾难性情况下拯救您。作为站长,以下是您可能会丢失数据的一些常见情况:
- 您的网站可能会遭到黑客攻击,黑客可能会破坏您的数据。
- 您的托管服务提供商可能会丢失您的数据。
- 您的主机保留终止您的帐户和删除您的所有数据的权利,比如说您违反了他们的使用条款。
在许多其他情况下,您最终可能会丢失您的 WordPress 网站和多年来创建的所有有价值的数字资产。 保护自己免受这些威胁的最佳方法是定期备份您的站点。虽然许多 WordPress 托管服务提供商提供有限度的备份服务,但我始终建议您不要完全依赖它们。归根结底,您有责任定期备份您的网站。一般我们建议您在每次更新网站之前和之后备份一次网站数据,无论是更新网站内容,还是更新插件或者主题。
如何备份您的网站?
有几个免费和付费的 WordPress 备份插件,其中大部分都相当容易使用, 比如UpdraftPlus、VaultPress (Jetpack Backup)、BackupBuddy、BlogVault、BoldGrid Backup、BackWPup、Duplicator。在本文中,我重点向您推荐WordPress备份插件UpdraftPlus。
UpdraftPlus简介
UpdraftPlus 是互联网上最受欢迎的免费 WordPress 备份插件之一。 有超过 200 万个网站安装并且激活了它。
UpdraftPlus 允许您创建 WordPress 网站的完整备份并将其存储在云端或下载到您的计算机。
该插件支持计划备份和按需备份。 您还可以选择要备份的文件。这意味着您可以在每次更新前和更新后备份您的WordPress 网站。一般网站文件会被打包成5个压缩文件,主题、插件、数据库、uploads、others。
它可以自动将您的备份上传到 Dropbox、Google Drive、S3、Rackspace、FTP、SFTP、电子邮件和其他几种云存储服务。
除了备份每个 WordPress 网站外,UpdraftPlus 还允许您直接从 WordPress 后台管理面板轻松恢复备份。
UpdraftPlus 还有一个高级版本,其中包含用于迁移或克隆网站、数据库搜索和替换、多站点支持以及其他一些功能的附加组件。 高级版还可以让您获得优先支持。
定价:免费(Updraft高级版:70 美元)
如何使用UpdraftPlus备份您的WordPress网站?
具体步骤如下:
1. 安装并且激活UpdraftPlus插件。
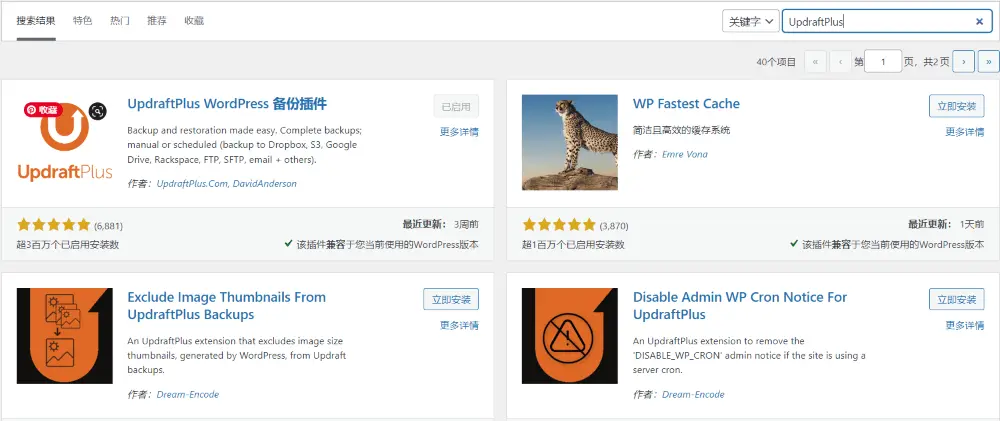
2. 激活后,您需要访问设置 » UpdraftPlus 备份页面来配置插件的设置。
3. 现在您需要单击设置选项卡。 您将在此处设置自动备份计划和远程位置来存储备份。
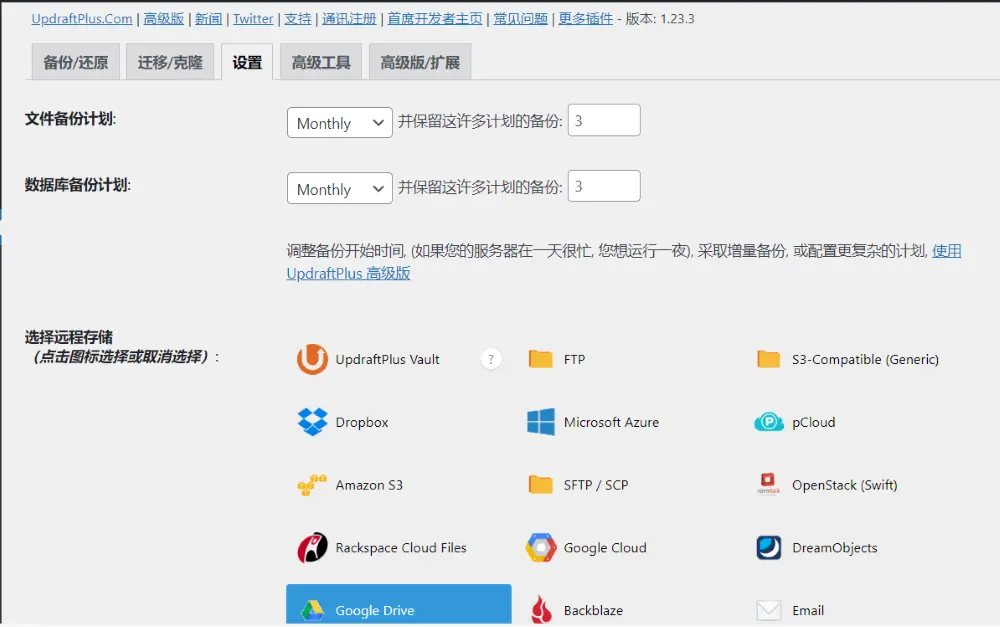
A. 使用 UpdraftPlus 选择备份计划。
首先,您需要为文件选择一个备份计划。 文件包括您的 WordPress 主题、插件、uploads和其他上传内容。
之后,您需要为您的 WordPress 数据库选择一个备份计划。 WordPress 是一个数据库驱动的软件。 您所有的帖子和页面、评论和网站设置都存储在数据库中。您的备份计划应基于您向网站添加新内容的频率。例如,您可以根据您的更新频率选择每两小时、每天、每周或者每月来备份您网站的文件和数据库。
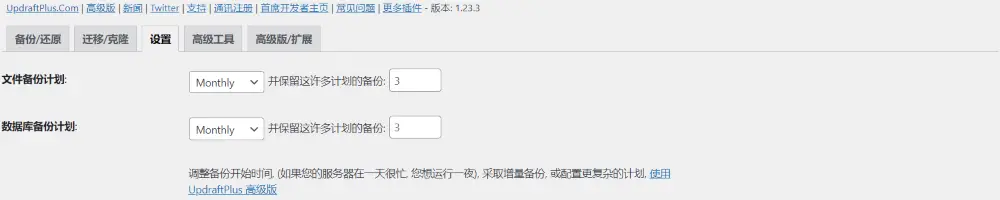
B. 选择存储备份文件的位置。
接下来,您需要选择存储备份文件的位置。
将备份保存在与网站相同的位置是个可不是个好主意。 丢失您的网站往往意味着您也将无法访问您的备份文件。这就是为什么您需要选择远程云存储服务来存储您的备份。
UpdraftPlus 允许您将备份保存到多种云存储服务,包括 Dropbox、Google Drive、Microsoft OneDrive 等。 您还可以将备份发送到电子邮件地址。只需单击远程服务将其选中,您将在下面看到设置说明。让我们以Google Drive为例来说明如何配置远程云存储WordPress网站备份。
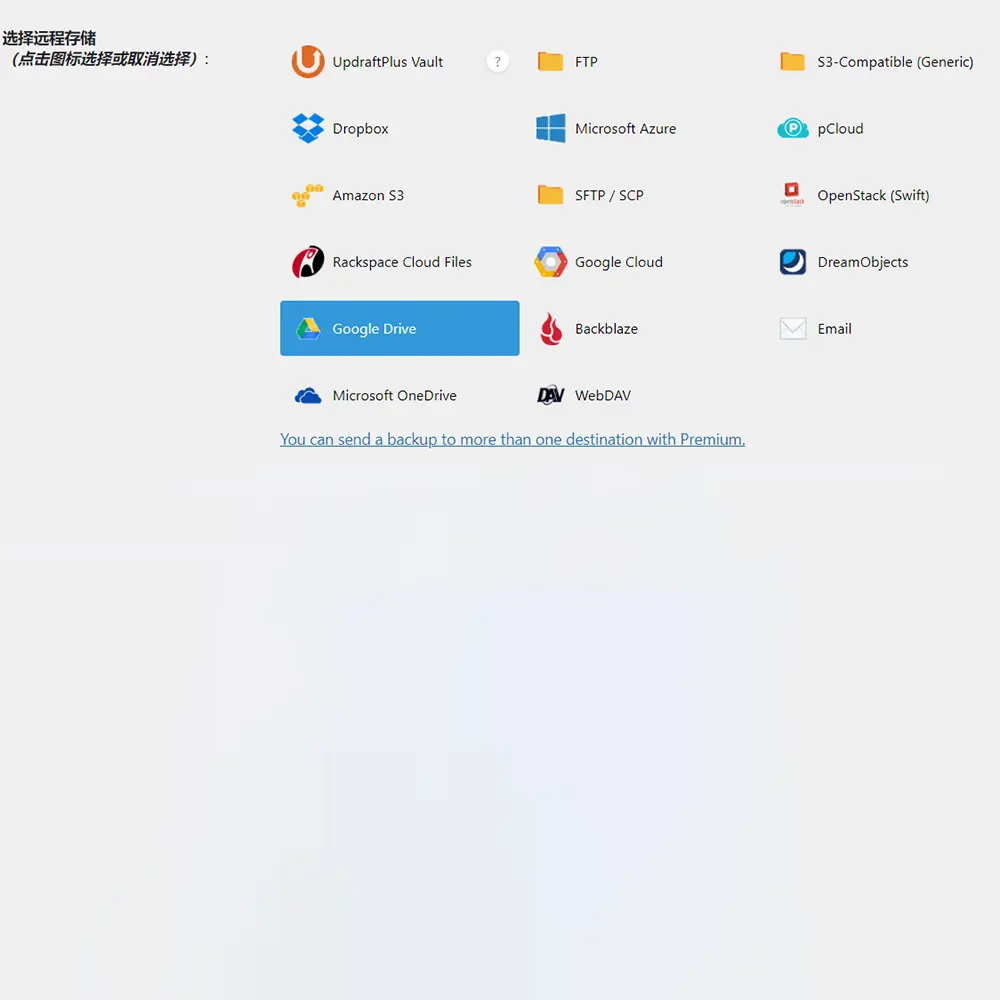
a. 首先在选择远程存储中选中Google Drive。
b. 按照提示登陆您的Google Drive账户,并且完成验证。
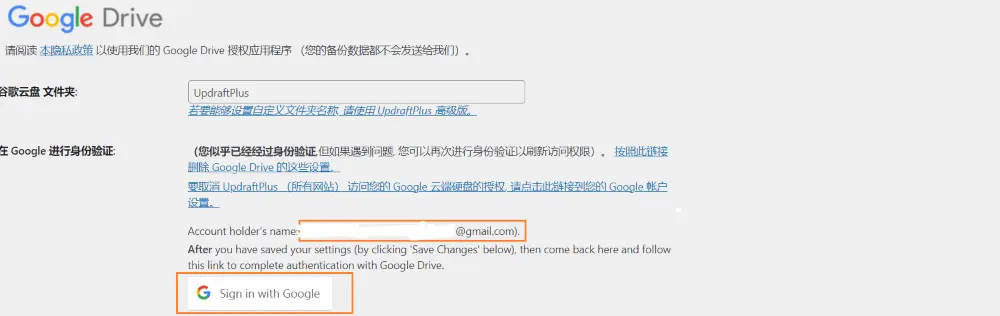
c. 选择备份包含的文件。
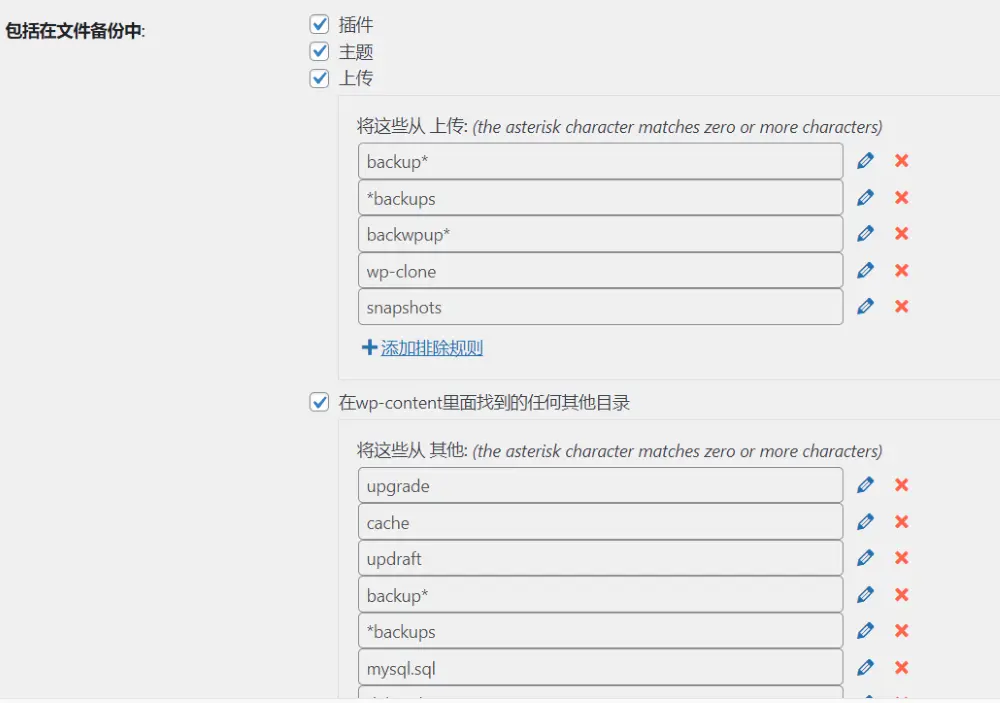
d. 专家模式根据自己需要设置,不熟悉的不要修改。
4. 使用 UpdraftPlus 创建手动 WordPress 备份
UpdraftPlus 可以根据您之前选择的时间表自动创建备份。 但是,您也可以随时手动创建备份。
首先,您需要访问Settings » UpdraftPlus备份 然后单击“立即备份”按钮。
这将弹出一个弹出窗口,其中包含用于备份您的 WordPress 数据库和文件的选项,以及您是否要将备份发送到远程存储。对于完整备份,您需要同时备份数据库和文件。
单击“立即备份”按钮继续。
UpdraftPlus 现在将开始创建文件和数据库的备份。 您将能够在设置页面上看到进度。
该过程可能需要一段时间,具体取决于您网站的大小。
UpdraftPlus 还将同时开始将您的备份文件上传到远程位置,比如说您的Google Drive。
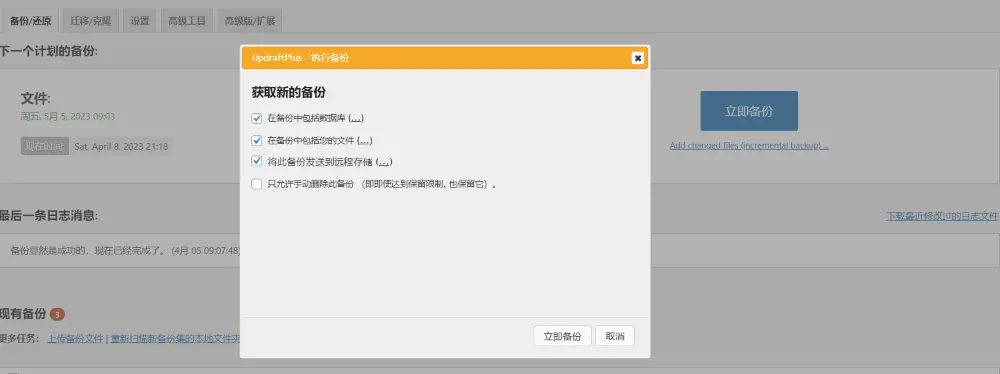
5. 使用 UpdraftPlus 恢复您的 WordPress 备份
创建备份很容易,但备份真正有用的部分是能够同样轻松地恢复它们。UpdraftPlus 可以轻松地从备份中恢复您的 WordPress 站点。
A. 如果您的 WordPress 网站遭到黑客攻击或者您想重新开始,那么首先您需要删除所有内容并重新安装 WordPress。
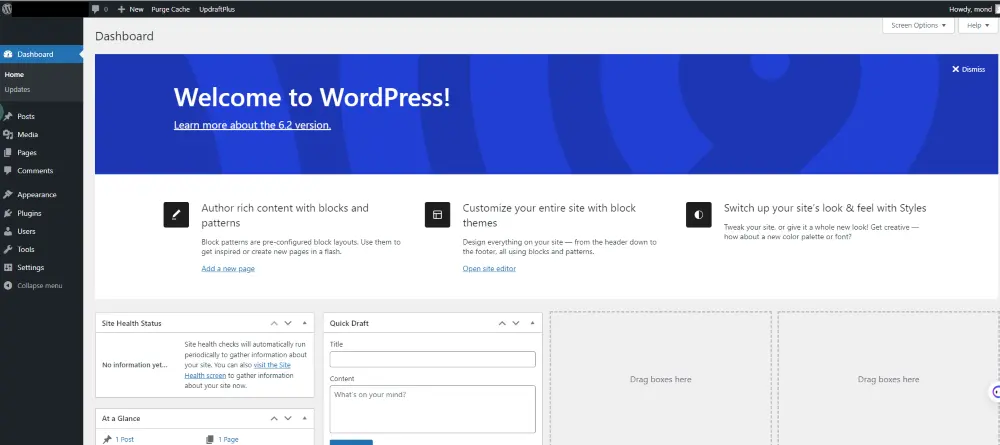
B. 接下来,您需要在全新的 WordPress 站点上再次安装并激活 UpdraftPlus 插件。
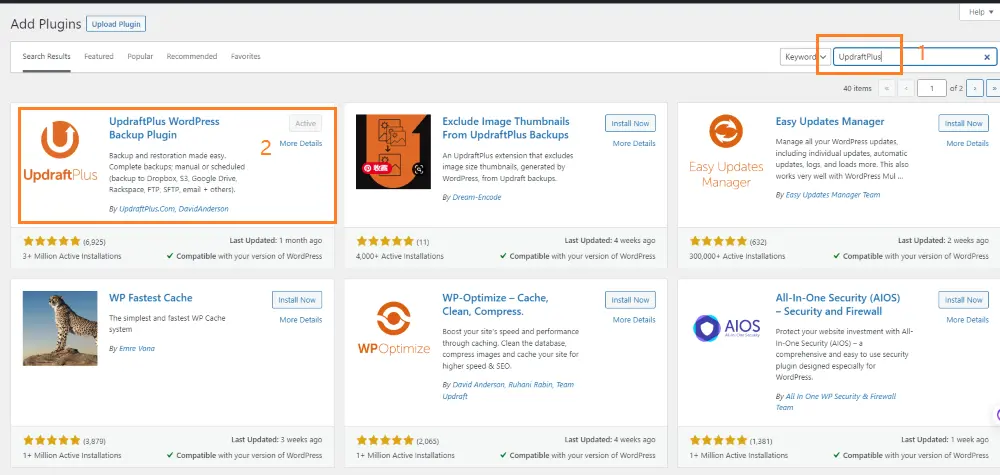
C. 激活后,您需要访问 设置 » UpdraftPlus 备份页面并单击“恢复”按钮。
这将带您进入备份页面。 UpdraftPlus 将扫描您的服务器,看看它是否可以在您网站的 /wp-content/updraft/ 文件夹中找到现有备份。 但是,由于您从网站上删除了所有内容,因此它将无法找到备份文件。
如果您将备份文件保存在计算机上,则可以单击“上传备份文件”链接手动上传和恢复它们。
您还可以将 UpdraftPlus 连接到远程位置,例如 Dropbox 或 Google Drive。 这样 UpdraftPlus 将能够扫描远程位置并使用您以前存储的备份。您需要单击“设置”选项卡,然后选择您之前用于存储备份的远程位置。按照说明使用远程存储服务验证您的网站。单击页面底部的“保存更改”按钮后,您可以切换回“现有备份”选项卡并单击“重新扫描远程位置”链接。UpdraftPlus 现在将在远程存储位置查找备份并将其显示在下方。 您现在可以单击最近备份旁边的“恢复”按钮。
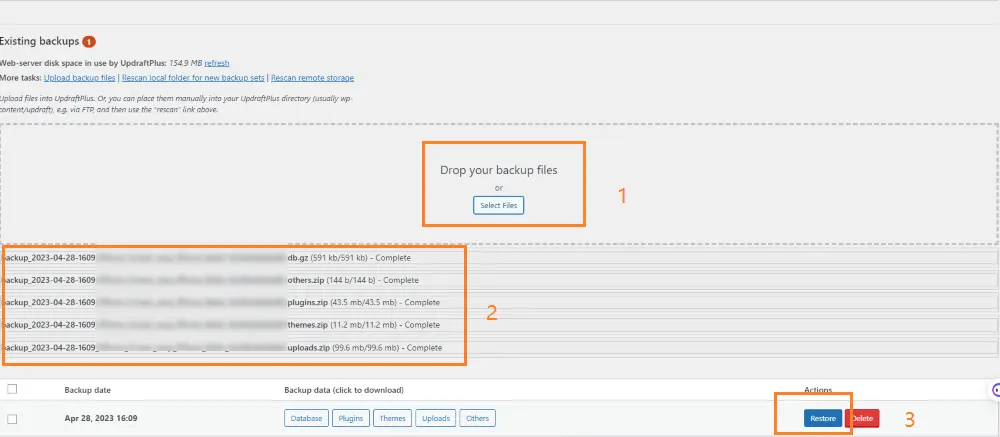
D. UpdraftPlus 现在会询问您要恢复什么。 您需要选择所有选项,然后单击“恢复”按钮。
UpdraftPlus 现在将从远程位置获取您的备份文件,并开始从备份中恢复您的站点。
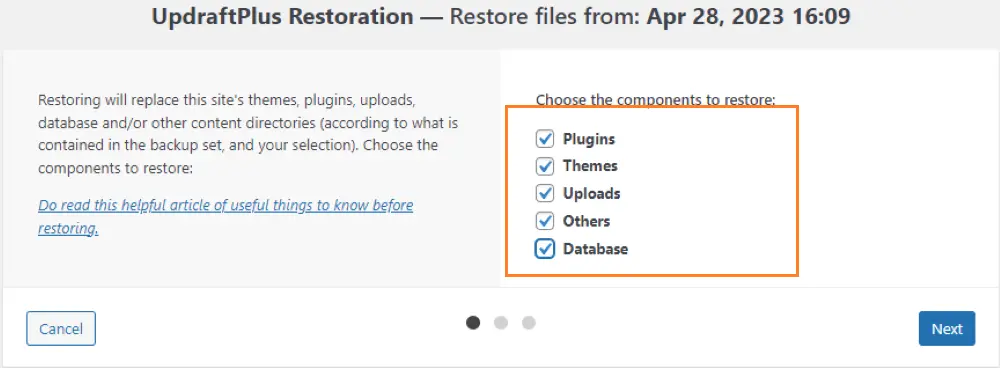
至此,怎样备份和恢复WordPress网站的教程就结束了。如有疑问,欢迎给我留言或者来信。